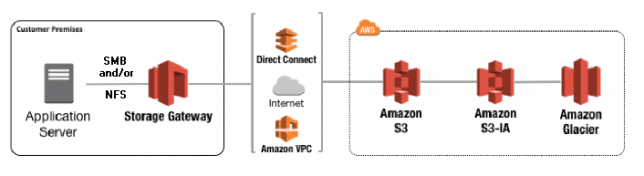Olá Homelabers!
Hoje vou falar sobre um produto da Amazon AWS que tenho estudado recentemente para resolver um problema na FIRMA, o AWS Storage Gateway, um serviço de armazenamento híbrido que permite que aplicativos locais tenham acesso – transparente – aos serviços de armazenamento na nuvem da AWS.
Nesse post vou mostrar como instalar e configurar um gateway no seu ambiente VMware vSphere para ser usado como um File Server.
AWS Storage Gateway
O AWS Storage Gateway pode ser usado, basicamente de 3 maneiras diferentes:
File Gateway – Na modalidade File Gateway, você tem disponível um share NFS/SMB onde pode salvar e compartilhar seus arquivos de uma forma transparece. Os arquivos “quentes” ficam gravados em um cache local – com tamanho mínimo de 250GB – e os arquivos são automaticamente enviados para um bucket S3 na AWS. Dessa maneira, você tem disponível um File Server com espaço “INFINITO”.
Volume Gateway – Na modalidade Volume Gateway, você tem disponível um volume iSCSI como se fosse um storage normal, esse volume pode ser apresentado para suas aplicações – hypervisor, VM, etc ou mesmo para um storage. O Volume Gateway mantém um cache dos dados acessados recentemente ou uma cópia completa do volume no local.
Tape Gateway – Na modalidade Tape Gateway, você tem disponível um sistema de BIBLIOTECA DE FITAS VIRTUAIS, ou seja, você pode aposentar o seu robô de fita LTO e passar a usar o Tape Gateway como um target no seu sistema de backup.
Para testar alguns cenários, eu subi uma instância do AWS Storage Gateway no meu lab e vou mostrar a vocês, como é simples de configurar e usar.
Como instalar e configurar AWS Storage Gateway no VMware vSphere
O que você vai precisar:
- Ambiente Virtualizado – Você pode utilizar o VMware vSphere ou o Microsoft Hyper-V ou até mesmo o Virtualbox =)
- Conta na AWS
- Virtual Appliance do AWS Storage Gateway
Criando o Storage Gateway na AWS:
- Acesse o console da AWS e procure o serviço AWS Storage Gateway – https://console.aws.amazon.com/storagegateway/
- Clique em Get Started
- Selecione File Gateway
- Seleciona a sua plataforma, no nosso caso vamos utilizar o VMware vSphere
- Faça o Download do Virtual Appliance
Agora vamos deixar o console da AWS e fazer o deploy do Virtual Appliance no VMware vSphere. O deploy é bastante simples, como qualquer outro OVA, mas existe um ponto de atenção: O Virtual Appliance é criado com apenas um disco de sistema, e você vai precisar de outro disco para ser o cache. Adicione esse disco ANTES de criar o gateway na console AWS. O tamanho mínimo do cache é 150GB.
Lembrando que esse cache é onde ficarão seus arquivos “hot”, enquanto tiver espaço, os arquivos permanecerão no appliance local – acesso mais rápido. Você deve desenhar a solução pensando no seu ambiente, quanto você quer ter de arquivos no seu cache.
Após o deploy do virtual appliance e adicionar o disco, ligue a VM e anote o endereço IP, você vai precisar disso na configuração da console AWS.
Você pode acessar a console do virtual appliance e alterar o endereço IP – o default é DHCP – o DNS, etc. A usuário e senha do virtual appliance do AWS Storage Gateway é admin:password.
Agora vamos voltar ao console da AWS para terminar a configuração.
- Selecione Public no Service End Point. Você pode utilizar uma VCP, mas o processo é um pouco mais complicado.
- Digite o endereço IP do virtual appliance que você acabou de instalar e clique em Connect to Gateway
- Na tela Activate Gateway, selecione o seu Time Zone e dê um nome para o gateway. e clique em Activate
- O próximo passo é a preparação dos discos. O gateway vai formatar e prepar o disco extra (cache) que você adicionou ao appliance e você vai escolher CACHE na opção. Ao finalizar, clique SAVE and CONTINUE.
Pronto, o seu AWS Storage Gateway está criado, agora vamos para as configurações.
- O primeiro passo é criar um Bucket S3 onde os arquivos serão armazenados. Na console AWS, abra o serviço S3 e crie o bucket.
- Volte para o Storage Gateway que você acabou de criar e clique em CREATE FILE SHARE.
- Aqui podemos escolher entre um share NFS ou SMB. Agora vamos trabalhar com NFS. Preencha o nome do Bucket S3 que você acabou de criar e clique em NEXT
- Nessa tela deixe tudo como padrão e clique NEXT
- Na tela de review, na sessão Allowed Clients, o padrão de acesso é 0.0.0.0/0, ou seja, todas as redes podem acessar esse share, mas não é isso que queremos. Vamos informar aqui a rede ou os endereços de rede – no formato CDIR – que poderão ter acesso a esse share. Após isso, clique em CREATE FILE SHARE.
- Pronto, o seu share está criado. Você pode repetir esse processo e criar quantos shares desejar.
Caso você queira criar um share SMB, você vai precisar colocar o Storage Gateway no seu domínio, as instruções são bem simples de seguir.
Agora é só você apresentar esse novo share para suas máquinas windows ou linux e aproveitar o STORAGE INFINITO da AWS.
Mas e quanto custa?
Para usar o AWS Storage Gateway como File Gateway ou Gateway de Arquivos, você vai pagar apenas o que consumir de armazenamento S3 e o que transferir PARA FORA da AWS.
https://aws.amazon.com/pt/storagegateway/pricing/
Mais informações sobre o AWS Storage Gateway
- https://aws.amazon.com/pt/storagegateway/
- https://aws.amazon.com/pt/storagegateway/features/
- https://aws.amazon.com/pt/storagegateway/file/
- https://aws.amazon.com/pt/storagegateway/vtl/
- https://aws.amazon.com/pt/storagegateway/volume/
É isso pessoal, deixe nos comentários se você usa o AWS Storage Gateway hoje e como você usa. E se você não usa, esse post te deu alguma idéia de uso no futuro?
Até o próximo post!
Nerd · Casado · Pai da Mariana e do João.
Profissional de TI com foco em Arquitetura de Infraestrutura e Cloud Computing
Blogueiro · Podcaster · Palestrante · Community Lover · Fotógrafo Aposentado · Old School Gamer
VMware #vExpert · #VeeamVanguard · #VMUGLeader · #VUGBrasil · #vBrownBagBrasil